

Step 1Ĭlick the button on your screen or the “Y=” button on TI-84 Plus.
SCATTER PLOT CALCULATOR TI HOW TO
You will need to enter your equations into your calculator before you can graph them.īefore diving into the entire process of graphing, we’ll need to note intricate details about how to enter these. Entering Equations Before Graphing Them - Simplified Step-By-Step Help Take the vector x and enter the equations of this variable.įor example, if a chart "y = x-3," "variable x," "-" and "3" is represented. A graphical device with an "x" number is needed. The remaining equations typically only consist of the variables.
SCATTER PLOT CALCULATOR TI PLUS
So now, the “y=” equation doesn't have to be stated, so the rest of the equation is in TI-84 Plus only. Note that part of the equation is already chosen by the calculator Y=. The feature you want in your graph must be entered now. That is usually at the top of the calculator functions. With a brand new button, anyone can easily navigate the menu list.

Many graphical calculators on the TI-84 Plus have a labeled button to separate the menu list with ease. Once you've found equation collections, start with "y=" as the exemplary equation. On the display window, you will need to find some equation collections. On the screen/list of your Orion Plus, you can conveniently find the “y=” button. Once the stats are turned off, you will need to find and enter the screen for the drawing feature. Zoom the scatter plot in a situation where the plot is simple enough to research and examine.Ĭonsequently, here are the following steps you need to take in order to get access to graphs later on. You will use the zoom stat to display the scatter diagram. When you've reached your equation, your scatter plot will be ready for you. Now enter your data in the columns L1 and L2 by going to the stat edit box. Pressing the clear button will delete any Y1 functions, and you can now enter fresh info. On the right side of the calculator, you will see a clear button. You will do this by going to “Y1” on the keyboard and clicking the “CLEAR” button. Next, you need to wipe out any saved functions that you might have worked on before. It is also necessary to close all other plots. The scatter graph can only be built on one plot at a time. If several plots are turned on, make sure you close all of them but one. You're going to need to toggle off plot two. Two graphs are normally opened on the calculator computer. The scatter plot can be set up by following the given steps. Graphing and measuring an equation using the TI-84 calculator only requires a few basic steps. This calculator can also zoom in or out of parts of the graph and measure the coordinates of a certain point on the graph. The numerous graphical functions allow the user to enter up to six equations at once and see them in a graph.
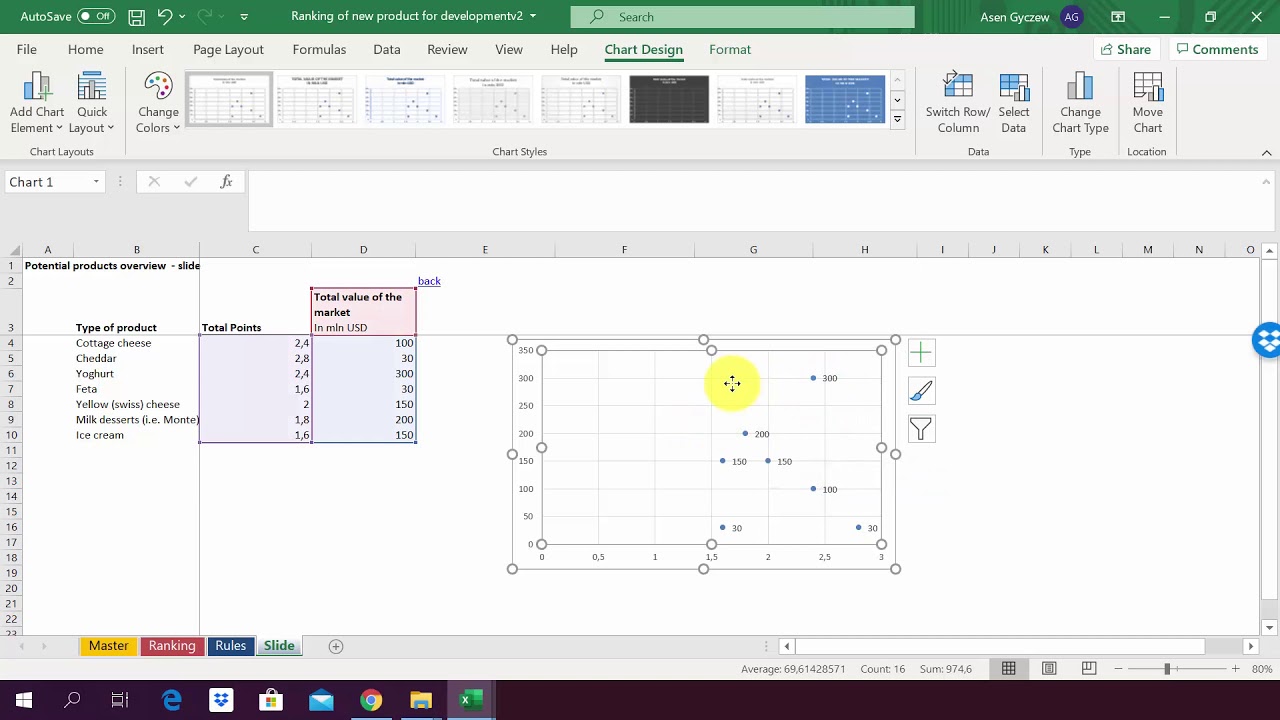
The TI-84 calculator is useful not only for solving equations but also for graphing.


 0 kommentar(er)
0 kommentar(er)
